Cách để ai cũng phải lắng nghe bài thuyết trình của bạn
Điền xong thì bạn nhấn “Next” ở góc phải trên cùng để trở về trang chính. Nếu muốn đặt thêm câu hỏi thì ấn “Add question”, xog rồi ấn “Save” ở góc phải trên cùng.
Bên trái là những gì sẽ hiện lên màn hình chính cho tất cả mọi người thấy
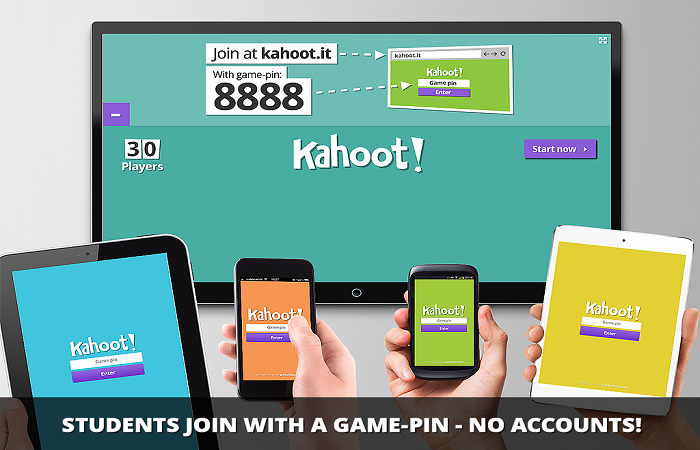
Bạn thuyết trình trên này nhưng mọi người ở dưới ngắp ngán ngáp dài. Khi bạn hoàn tất bài thuyết trình, nói khan cổ, thế mà tới phần kiểm tra lại những gì mình đã nói thì chẳng ai nhớ gì?
Chắc hẳn đây là trường hợp mà ít nhiều người trong chúng ta từng gặp phải, nhất là những bạn sinh viên. Nhưng các bạn đừng lo vì đã có Kahoot – một ứng dụng học tập dạng game với giao diện màu sắc đẹp, chữ to dễ nhìn, và nhất là khả năng kết nối mọi người rất cao. Đầu tiên chúng ta hãy cùng xem cách tạo Kahoot và tìm hiểu xem ứng dụng này thần kỳ như thế nào nhé!
1. Tạo một tài khoản trên Kahoot
2. Chọn mục bạn muốn tạo
Có 3 lựa chọn cho bạn:
· Quiz: tạo 1 bài quiz với các câu hỏi để mọi người cùng làm. Cách này vừa giúp mọi người ôn lại những gì vừa thuyết trình xong vừa tạo sự hào hứng với bài thuyết trình.
· Dicussion: đặt ra 1 câu hỏi để cả lớp cùng thảo luận. Cách này phù hợp để mở đầu bài thuyết trình. Các bạn có thể đưa ra một câu hỏi nhỏ cho mọi người, để họ suy nghĩ, tranh luận, rồi bắt đầu bài thuyết trình để đưa ra kết luận cho câu hỏi đó
· Survey: tạo bảng khảo sát để xem ý kiến số đông là gì. Cách này giúp bài thuyết trình của bạn không bị nhàm chán vì bạn nói quá nhiều mà không cho ai đóng góp ý kiến. Hãy tạo một bảng khảo sát liên quan tới chủ đề bạn nói, sau đó để mọi người vote rồi cùng xem kết quả.
3. Điền thông tin của quiz/dicussion/survey
Sau khi chọn mục muốn tạo thì bạn điền thông tin cho các mục;
· Tiêu đề (Title)
· Hình nền (Cover image)
· Miêu tả (Description)
· Những ai được quyền xem (Visible to)
· Ngôn ngữ (Language)
· Khán giả (Audience)
· Nguồn thông tin (Credit Resources): bạn lấy thông tin ở đâu thì phải copy đường dẫn của trang đó vào.
· Video mở đầu (Intro video)
Sau khi điền xong xuôi thì ấn “Ok, go” ở góc phải màn hình.
4. Đặt câu hỏi
Sau bước trên, bạn sẽ được dẫn tới trang để đặt câu hỏi. Các bạn ấn vào “Add question” rồi điền thông tin câu hỏi vào.
· Câu hỏi (Question)
· Hình hoặc video minh họa (Media): ấn “Add image” hoặc “Add video” đề chèn hình hoặc clip nhé.
· Thời gian giới hạn (Time limit): đây là thời gian để suy nghĩ và trả lời câu hỏi. Có thể tùy chỉnh.
· Điểm thưởng (Award points): các bạn chuyển sang “Yes” để cho điểm người chơi mỗi lần trả lời đúng (Chỉ nên áp dụng với quiz thôi). Đối với Dicussion và Survey, thì không có câu trả lời đúng sai, nên phần này các bạn cứ chỉnh “No”.
· Câu trả lời (Answer): bạn phải đưa ra ít nhất 2 câu trả lời cho người chơi lựa chọn, và tối đa là 4 câu trả lời. Sau đó, bạn cũng phải chọn câu trả lời đúng bằng cách đánh dấu tick vào kế bên câu trả lời.
Điền xong thì bạn nhấn “Next” ở góc phải trên cùng để trở về trang chính. Nếu muốn đặt thêm câu hỏi thì ấn “Add question”, xog rồi ấn “Save” ở góc phải trên cùng.
5. Preview
Ở mục này bạn sẽ nhìn toàn bộ quiz/dicussion/survey của mình từ góc độ của người chơi. Giao diện lúc preview sẽ được chia làm hai:
– Bên trái là những gì sẽ hiện lên màn hình chính cho tất cả mọi người thấy
– Bên phải là những gì hiện lên màn hình điện thoại người chơi.
Mỗi game sẽ có mã số gọi là Game Pin. Người nào muốn chơi sẽ phải nhập mã số này vào máy họ rồi nhấn “Enter”
Sau khi nhập Game Pin, người chơi phải nhập nickname của mình. Tiếp theo thì nhấn “Ok, Go”. Lúc này tên bạn sẽ hiện lên màn hình chính, coi như bạn đã nằm trong trò chơi, bạn cũng sẽ nhận được dòng chữ “You’re in” trên màn hình máy của mình. Sau khi đầy đủ, chủ trò sẽ nhấn “Start” để bắt đầu.
Lúc này, câu hỏi sẽ hiện lên màn hình chính. Đồng thời máy người chơi sẽ đếm ngược để bắt đầu chọn câu trả lời. Người chơi sẽ nhìn lên màn hình chính để xem các phương án là gì, vì ở trên máy người chơi chỉ hiện các ký hiệu (màu và biểu tượng) chứ không hiện chữ cụ thể. Tiếp đó người chơi chọn đáp án cuối cùng trên máy của mình bằng cách ấn vào ký hiệu tương ứng.
Nếu chọn đúng máy sẽ hiện “Correct” và số điểm thưởng. Màn hình chính cũng hiện thị số người chọn đáp án sau mỗi câu hỏi. Sau cùng là Scoreboard, bảng điểm và xếp hàng từng người chơi.

























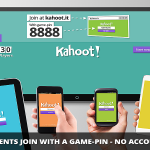





Leave a Reply